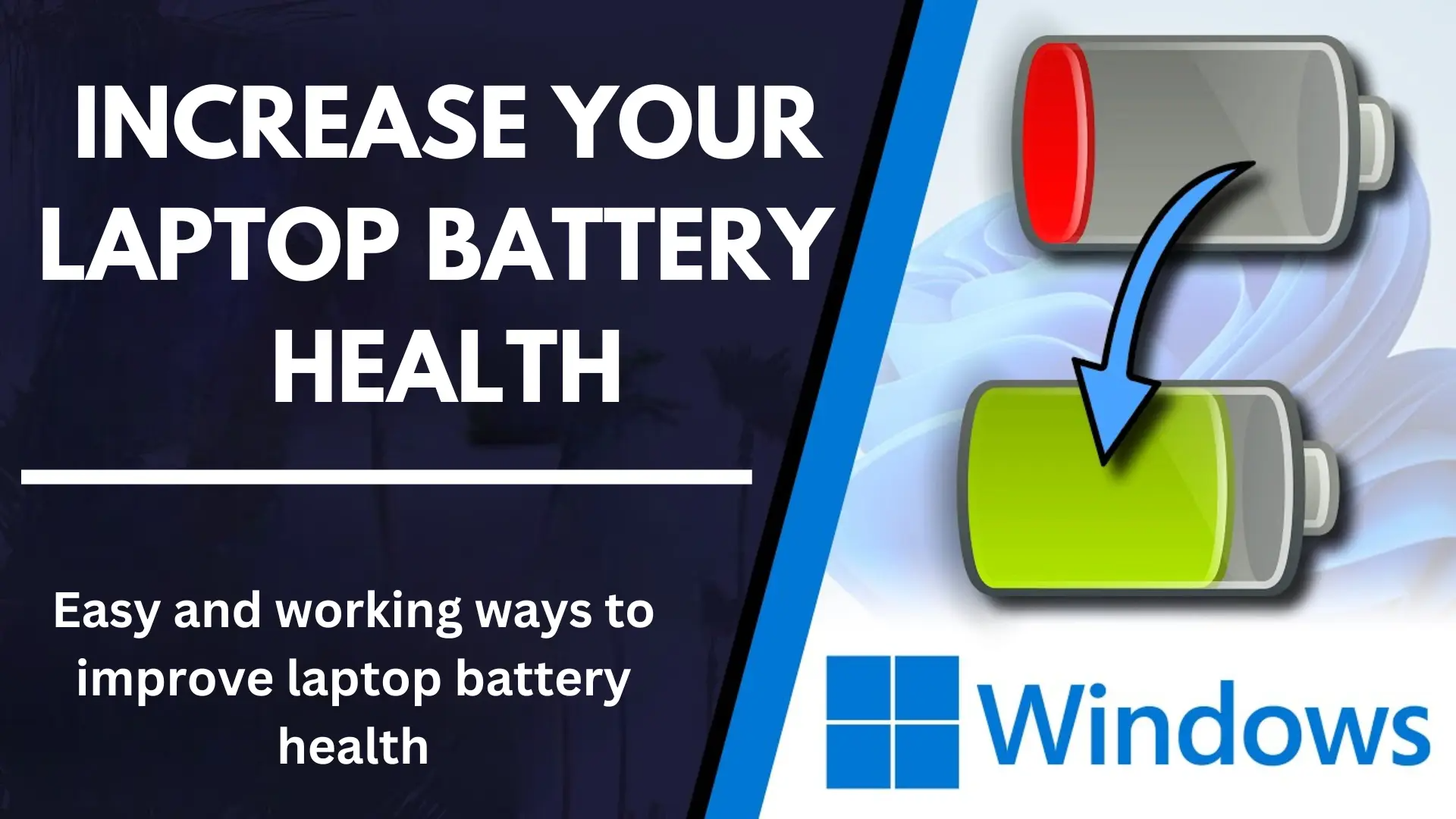If you also want to check the health of your laptop battery, you want to see how healthy your laptop battery is and what is its play time, if the play time of the battery has decreased, then for what reasons has it decreased and you do not know how to check the health of your laptop battery, then rest assured that in this article we will tell you some such methods by which you can easily check the health of your laptop battery, you can also know whether there is any problem in the battery, its power is fluctuating or how to fix it, here we have told some easy ways to check the health of laptop battery in which you can use built-in tools or third-party software depending on your operating system. For Windows, use the built-in battery report tool by opening a command prompt and typing powercfg /battery report, which generates a detailed report on the health of your battery, including its capacity, charge cycles, and usage patterns. You can easily check your laptop battery health using all these methods. We have explained in detail how you can use all these things and how to check laptop battery health and improve it. Read this article further for more information.
How to check laptop battery health windows 10

Checking the battery health of a Windows laptop is crucial for maintaining its performance and longevity. Here are several methods to check battery health.
Using the Windows Battery Report:
Press Windows + X to open Command Prompt and then select “Windows PowerShell (Admin)” or “Command Prompt (Admin)”.

Generate a battery report: After this, generate your battery report. For this, opening the admin power shell, type this command ( powercfg /batteryreport /output “C:\battery-report.html” ) there and press enter. After this, your battery report will be saved in the C drive. By opening it, you can know the status of your laptop’s complete battery health.

powercfg /batteryreport /output “C:\battery-report.html”

In this report you can check the overall performance level of your battery for the last three days and can also solve battery problems.

You can also check battery health in Windows Settings:
Open Settings in Windows. You can do this by pressing Windows + I to open the Settings app.
Navigate to Battery: Go to “System” > “Power & battery”.
View battery usage: Under the “Battery” section, click “Battery usage” to see a summary of battery performance and usage patterns.

Battery Health Check Using BIOS/UEFI
Some laptops offer battery diagnostics in BIOS/UEFI:
Enter BIOS/UEFI: Restart your laptop and press the designated key (usually F2, F10, DEL, or ESC) to enter BIOS/UEFI.
Go to Battery Info: You can view all battery information in Battery Info or Diagnostics within the BIOS/UEFI menu.

Using the laptop manufacturer’s software:
Many laptop manufacturers provide their own software for checking battery health. For example:
Dell laptops: Use Dell Power Manager or Dell Command | Power Manager.
Lenovo: Use Lenovo Vantage or Lenovo Power Manager.
ASUS: Use My ASUS software.
HP: Use HP Support Assistant.
Use Third Party Applications and Software:
To check the health of your laptop battery, there are various software tools and applications available, each with its own merits. Here are some of the best options on different platforms
Windows Battery Info View Description:
A lightweight tool that provides detailed information about your battery, including capacity, voltage, charge/discharge rate, and wear level. Free, easy to use, portable (no installation required).
HWMonitor
Comprehensively monitors various hardware sensors, including battery health and performance metrics.
Battery Care:
It is designed to extend battery life and optimize usage. It also provides detailed statistics and maintenance tips to extend battery life.
With all these methods, you can easily check battery health in Windows laptop and improve its performance and longevity and see the changes in its performance over time
Why does my laptop battery drain so Fast?

If your laptop’s battery also runs out soon and you also want to know what could be the reason that your laptop’s battery does not last long, its performance decreases with time, what could be the reason for this and how can it be fixed, what are those changes that can increase the battery time of your laptop, we have discussed all these things in detail here, here we have told some such reasons due to which your laptop’s battery runs out quickly.
1. High Brightness Settings:
The laptop display is the most power consuming part of your laptop. When the brightness is set to maximum, it uses a lot of power which drains the battery faster. You can save power by dimming the screen light (using night mode) which increases battery life. If possible, use the laptop in night mode at night.
2. Background Processes and Applications:
Some apps and software may keep running without your knowledge, consuming CPU resources and, as a result, draining more battery. This includes apps like update managers, cloud synchronization tools, and even antivirus programs. Closing these apps if you don’t use them can help reduce battery consumption.
3. Connected external devices:
Devices connected via USB, such as external hard drives, USB mouse and keyboard, draw power from your laptop even when the laptop is off. They can significantly affect battery life, so use as few external devices as possible and remove them after turning off the laptop.
4. Using high-power software:
Running resource-intensive programs like video editing software, virtual machines, or games can make the CPU and GPU work harder, consuming more power. These applications require more processing power and memory, which drains the battery faster, so using less demanding software can help extend battery life.
5. Outdated or poorly optimized drivers:
Drivers are important for the smooth operation of any device’s hardware components. Outdated or incompatible drivers can cause the hardware to use more power than necessary. For example, a graphics driver that does not manage the GPU efficiently can cause excessive power usage. Therefore, it is important to update drivers on time so that all hardware can work smoothly.
6. Over charging:
If you change your laptop more than necessary, it has a negative impact on the battery of your laptop and it gets damaged before time. For example, using the laptop while charging is the easiest way to damage the laptop battery. So charge your laptop as per the time as per the requirement and never use the laptop while charging.
Due to all the reasons given above, the battery life of your laptop gets reduced. If you do not pay attention to all these reasons on time, then there is a high chance of your laptop battery getting damaged. Therefore, checking your laptop battery on time is necessary for your laptop battery.
Related: How to Check CPU Temperature? Tools and Techniques with Step-by-Step Guide
How to increase battery time of gaming laptop?

If your laptop also consumes more power during gaming and you want to reduce its power consumption, then let us tell you that gaming laptops are known for their high power consumption due to their powerful hardware, but still there are some ways by which you can increase the battery life of your gaming laptop. Apart from gaming laptops, you can also use these methods in other normal laptops. Here we have told some such ways by which you can increase the battery life of your gaming laptop and get more playback time.
1. Adjust Power Settings:
Gaming laptops usually come with several power profiles, including High Performance, Balanced, and Power Saver mode. These profiles manage the way your system uses power when full power isn’t needed. Using Power Saver or Balanced mode can significantly reduce power consumption by reducing CPU and GPU performance. In Windows, you can access these settings through the Power & Sleep menu or by clicking the battery icon in the system tray.
2. Optimize Display Brightness and Refresh Rate:
Let us tell you that the screen is the part of the laptop that consumes the most power, especially at high brightness levels and refresh rates. Reducing the screen brightness to the lowest comfortable level can save a lot of energy. If your laptop supports high refresh rates (such as 120Hz or 144Hz), reducing it to 60Hz when not gaming can reduce battery consumption. This setting can often be done through the graphics settings or display properties in your system’s control panel.
3. Close background processes and applications:
Let us tell you that there are some applications and software in our laptop that keep running in the background without our permission. Close unnecessary applications and disable start-up programs that you do not need. For this, you can use the Task Manager in Windows (Ctrl+Shift+Esc). It also helps in increasing battery life by reducing CPU load and memory usage.
4. Manage graphics settings:
Gaming laptops typically have dedicated graphics cards (GPUs) that use about the same amount of power as the laptop screen. Using integrated graphics for less demanding tasks can help extend battery life and play time. This can be configured in a graphics control panel (such as NVIDIA Control Panel or AMD Radeon Settings). This will put more workload on the GPU, resulting in lower power consumption and longer battery life.
5. Use limited external devices:
If you use a lot of external devices like headphones, speakers, mouse, keyboard, joystick, etc., they consume a lot of power from your laptop. So use as few external devices as possible so that the power consumption will be less and the battery will last longer. If you use wireless devices instead of wired devices, this can reduce power consumption.
6. Disable Wi-Fi and Bluetooth Other Options When Not Needed:
Wireless connectivity features like Wi-Fi and Bluetooth constantly look for connections, consuming power even when not in active use. So turn off these features when they are not needed. This can be done easily through the system’s taskbar or settings menu.
7. Keep Your System and Drivers Updated:
Keeping your operating system and drivers updated can improve your laptop’s overall efficiency and performance. Manufacturers frequently release updates that optimize power usage and fix bugs that can cause excessive battery drain so keep your operating system and drivers updated on time.
8. Maintain Proper Ventilation and Cooling:
Due to overheating, the cooling system in your laptop uses more power. The fans in it demand more power to run at high speed, which drains the battery faster. To ensure that your laptop heats up as little as possible, you can arrange for proper ventilation. Use the laptop in a cool place or you can also use a cooling pad. This can also help in keeping the temperature low and reducing the load on the internal cooling system, which saves battery life. And never use the laptop by keeping it on the bed or sofa.
9. Battery maintenance and avoiding overcharging:
Proper battery maintenance can help maintain its capacity over time. Things like plugging the laptop in for charging after the battery is completely drained or keeping the laptop on charging for a long time and using the laptop while charging can reduce the life of your laptop. Try to keep your laptop battery level between 20 and 80% to increase its life. Some laptops come with battery management tools that help calibrate and maintain the health of the battery.
Additional Tips:
When not in use, putting your laptop into sleep or hibernation mode can save a considerable amount of power compared to leaving it on or in standby. Sleep mode saves power while keeping your work easily accessible.
There are also some web browsers available that are more energy efficient than others. For example, browsers like Microsoft Edge and Safari are optimized for better battery performance on their respective operating systems. Using a more battery-efficient browser when not gaming or performing intensive tasks.
Conclusion:
Monitoring and maintaining laptop battery health is important to ensure long-term performance of the device. To check battery health, you can use the tools mentioned above, such as built-in system diagnostics or third-party software, which provide detailed information about the current state of the battery, including charge capacity and wear level. And with the tips mentioned, you can improve the health of the battery, such as avoiding full discharge, avoiding extreme temperatures, and limited charging, all these rules contribute to increasing the life of the battery. By regularly monitoring and practicing all these habits, users can optimize the performance and longevity of their laptop battery.